To generate a HAR file in Chrome
- Open Chrome and go to the page where the issue is occurring.
- Look for the vertical ellipsis button and select More Tools > Developer Tools.
- From the panel that appears, select the Network tab.
- Look for a round record button in the upper left corner of the tab, and make sure it is red. If it is grey, click the button once to start recording.
- Check the box Preserve log.
- Click the clear button to clear any existing logs from the network tab.
- Reproduce the issue while the network requests are recorded.
- Click the download button, Export HAR, to download, and save the file to your computer: Save as HAR with Content.
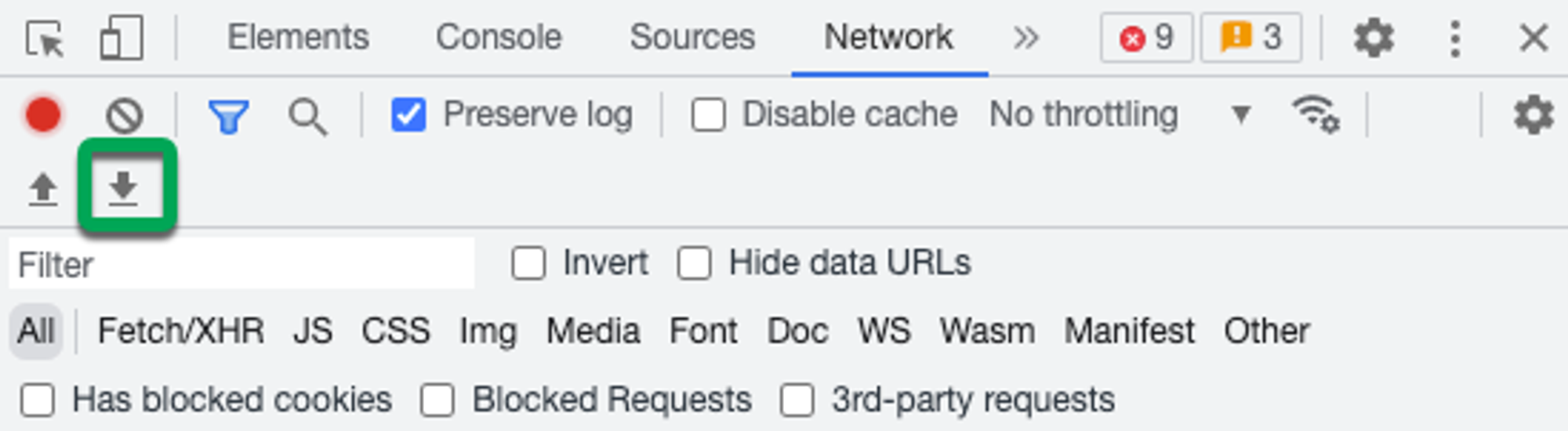
- Upload the HAR file to your ticket with tubics Customer Support for further investigation.
To generate a HAR file in Firefox
- Open Firefox and go to the page where the issue is occurring.
- Open the Network Monitor.
- Reproduce the issue while the network requests are recorded.
- Right-click anywhere under the File column and click Save All As HAR.
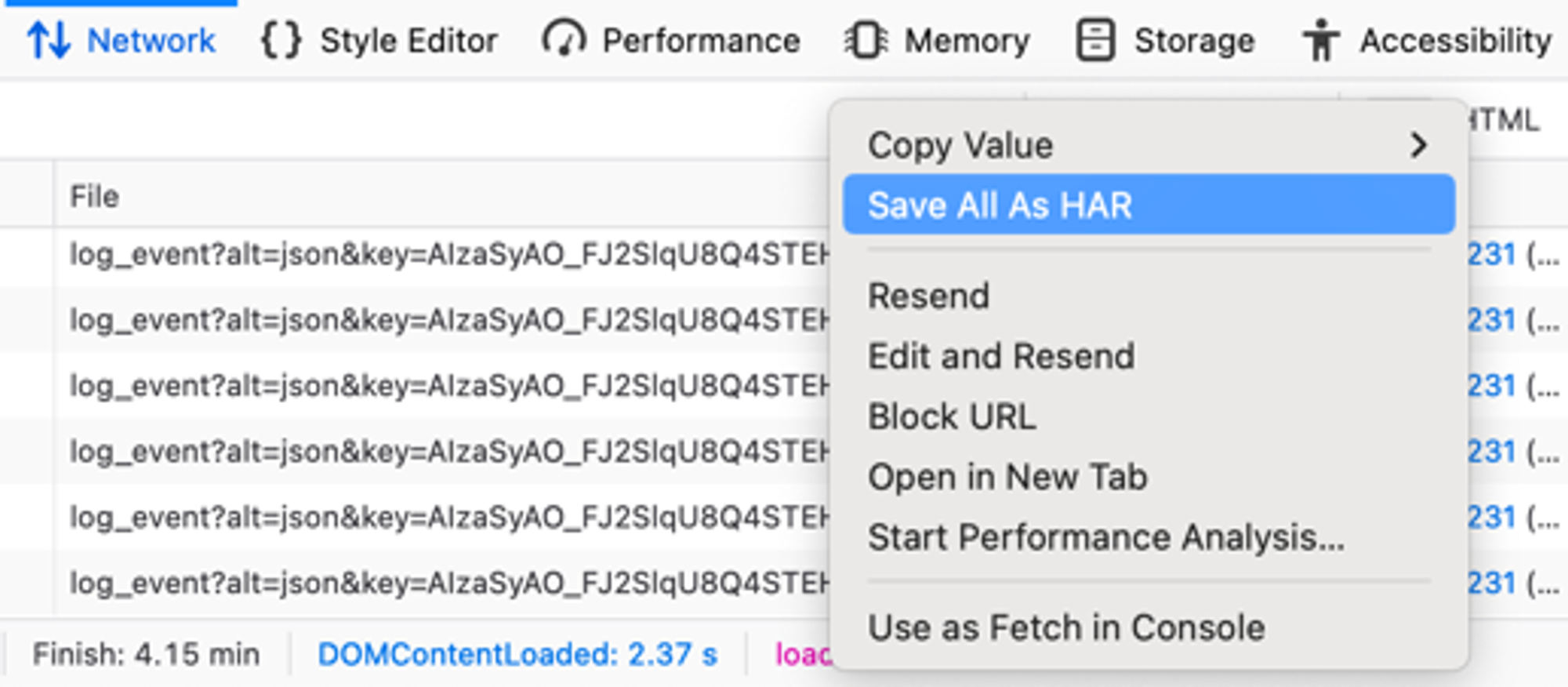
- Save the HAR file somewhere convenient.
- Upload the HAR file to your ticket with tubics Customer Support for further investigation.
To generate a HAR file in Safari
- Open Safari and go to the Develop menu. If you don't see the Develop menu, follow the instructions in this article from the Safari User Guide: Use the developer tools in the Develop menu in Safari on Mac.
- Select Show Web Inspector.
- Click the Network tab.
- Reproduce the issue while the network requests are recorded.
- Click the Export icon and save the HAR file.

- Upload the HAR file to your ticket with tubics Customer Support for further investigation.
To generate a HAR file in Edge
- Open Edge and go to the Network tool.
- Reproduce the issue while the network requests are recorded.
- Export captured traffic as a HAR file.
- Upload the HAR file to your ticket with tubics Customer Support for further investigation.
Did we miss something? Not to worry! Just email our support team at support@tubics.com✌️
